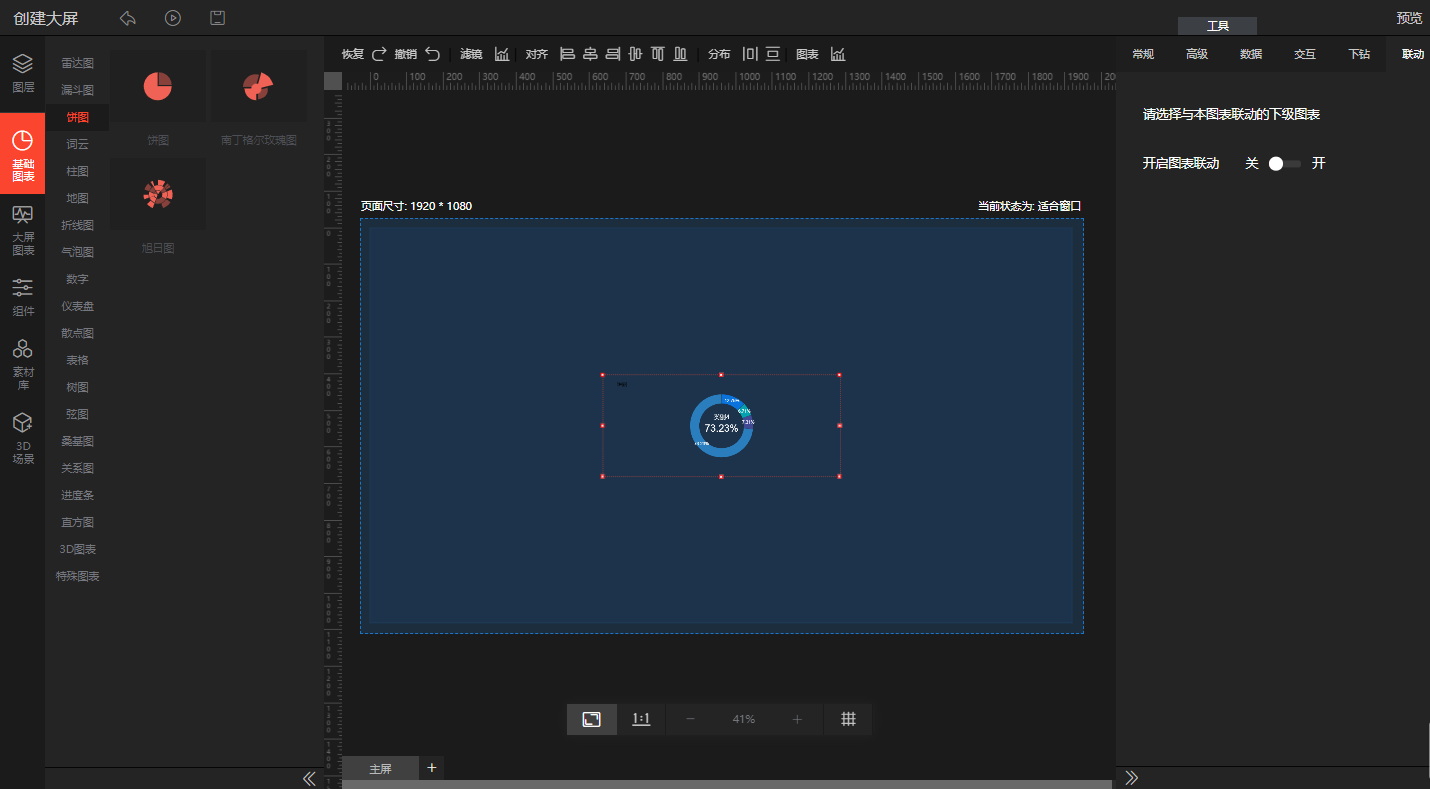图表运用及配置
基础图表
基础图表包括:雷达图、漏斗图、饼图、词云、柱图、地图、折线图、气泡图、数字、仪表盘、散点图、表格、树图、弦图、桑基图、关系图、进度条、直方图、3D图表、特殊图表。
从编辑器左侧选定图表拖拽至画布,右侧属性栏会显示该图表一系列基本属性,如常规、高级、数据、交互、下钻、联动。以饼图为例,
饼图
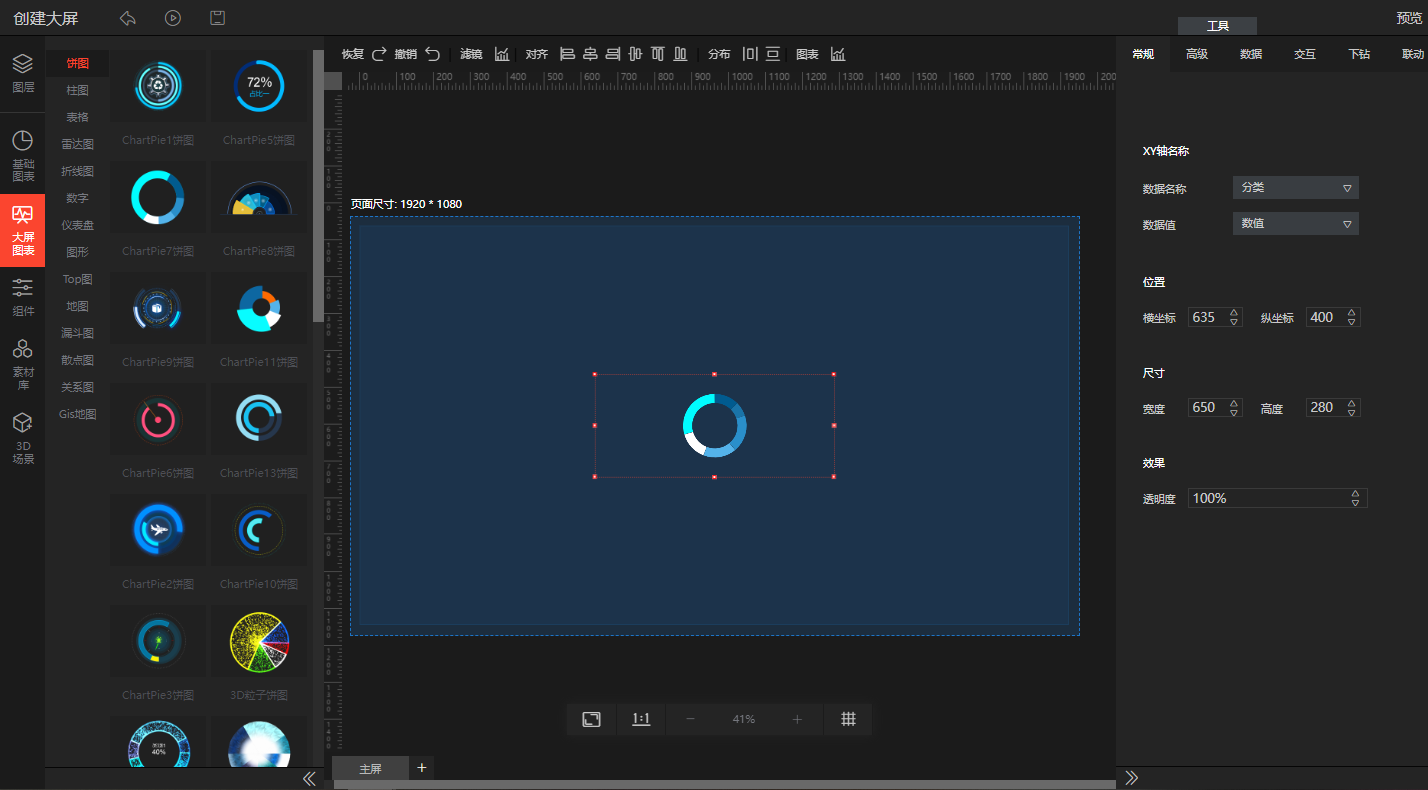
选中饼图,右侧属性栏支持对该图表进行常规、高级、数据、交互、下钻、联动操作。
| 配置项 | 说明 |
|---|---|
| 常规 | 选择XY轴名称、调整图表位置、尺寸、效果 |
| 高级 | 图表主题样式、标题、图例、提示、动画、饼图、系列、背景 |
| 数据 | 静态数据、api、CSV、数据库、数据源、修改替换数据 |
| 交互 | 单柱点击响应、已绑定数据字段、未绑定数据字段、动画事件、跳转事件、URL、打开方式、跳转子屏 |
| 下钻 | 开启下钻 |
| 联动 | 开启图表联动 |
一、常规
常规:对图表XY轴名称进行修改、设置图表位置、尺寸、效果。
1.支持根据不同场景、不同需求对XY轴数据名称、数据值进行选择修改;
2.根据图表需求对图表位置进行移动,支持直接在画布上拖动图表使其变换位置,也支持通过右侧属性栏对图表横坐标、纵坐标数据进行直接修改;
3.可以在画布上直接对图表进行放大缩小,也可以通过属性栏对图表的高度、宽度直接进行修改;
4.当目的是为了突出中间主视角时,支持对图表整体的透明度进行调整。
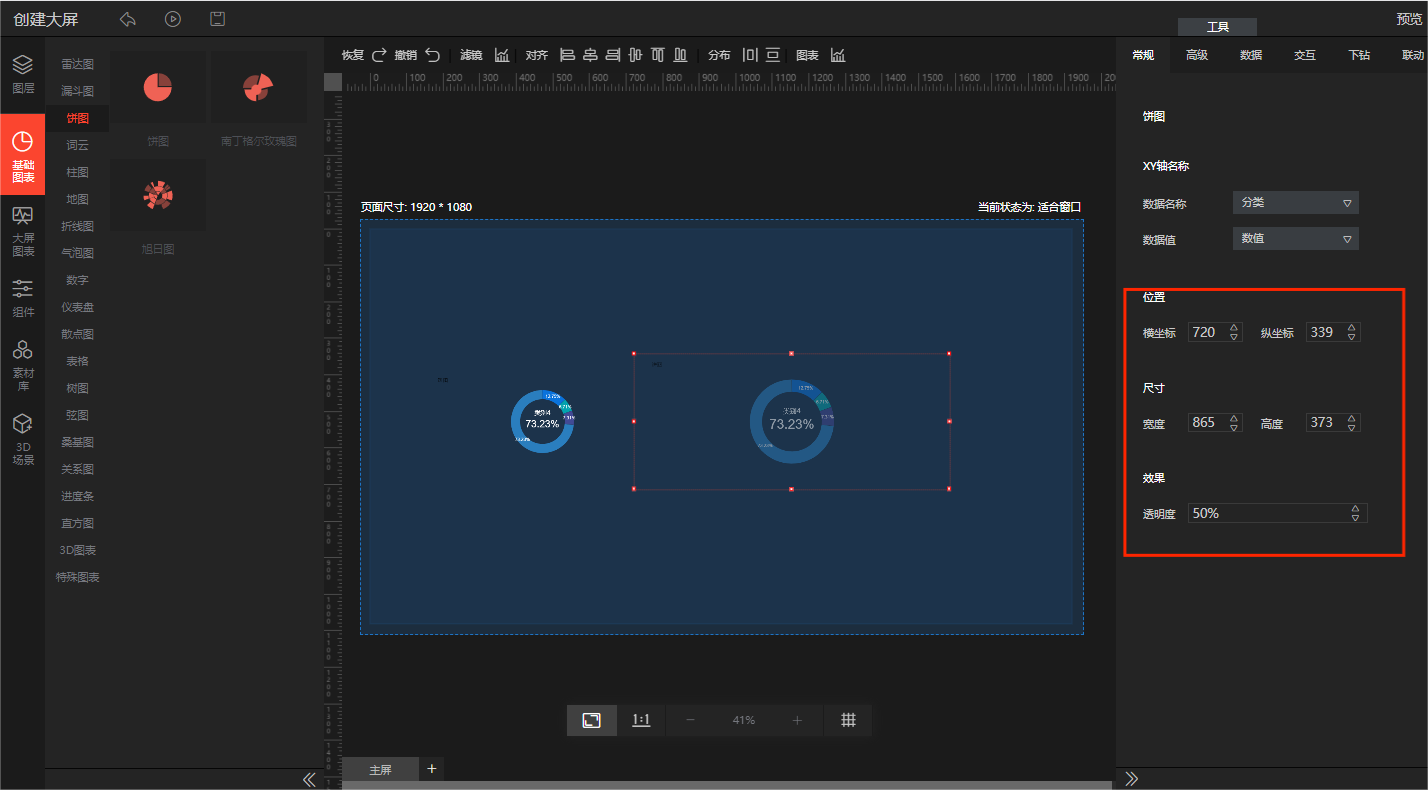
二、高级
高级:对图表标题、图例、提示、动画、系列、背景进行修改。
| 配置项 | 说明 |
|---|---|
| 图表样式主题 | 对图表主题进行自定义修改 |
| 标题 | 修改图表标题、 设置标题位置、字体样式 |
| 图例 | 是否显示图例、排列方向、水平安放位置、垂直安放位置、宽度、高度、半径、字体样式 |
| 提示 | 是否设置提示栏、内边距、行间距、偏移值、提示框标题颜色、背景、阴影、提示框文字大小 |
| 动画 | 是否添加动画、动画时间、动画类型 |
| 饼图 | 中心位置、半径、内半径比例、饼图起始角度、饼图样式、标签、文字图形连线、中心文字样式 |
| 系列 | 系列色修改 |
| 背景 | 背景色修改 |
标题
1.支持根据不同场景、不同需求对图表标题内容进行修改;
2.对标题安放位置(水平、垂直、居右、居左、居上、居下、居中)进行设置,也可以直接拖动百分比进度条对标题位置进行调整;
3.对标题字体大小、是否加粗、字体样式、字体颜色进行调整,字体颜色支持通过色板直接选择、输入颜色色号或者使用取色器进行取色。
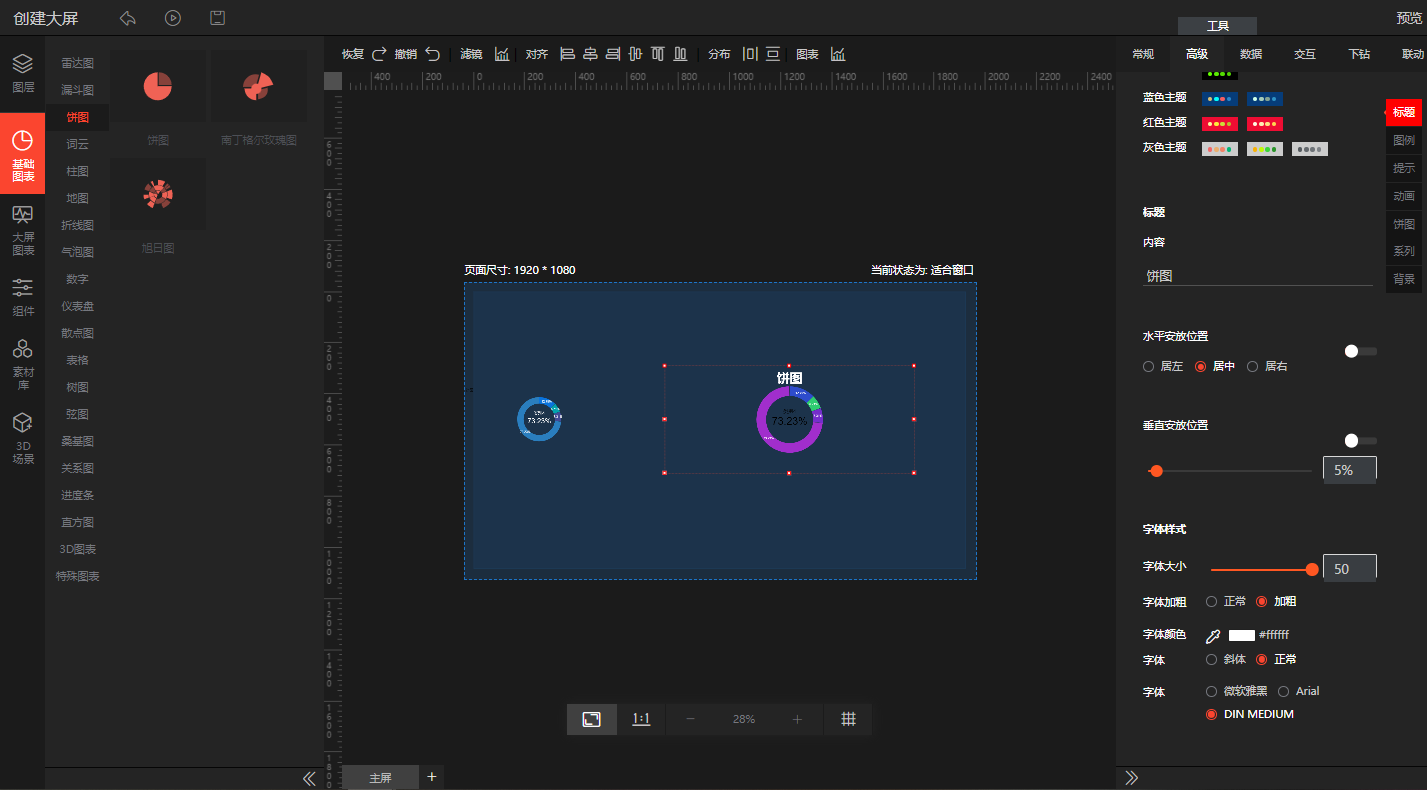
图例
1.支持对图表包含种类进行展示,点击展示图例按钮支持选择排列方式(横向、纵向)、设置图例摆放位置(水平、垂直、居左、居中、居右、居上、居下)或者直接拖动进度条调整百分数;
2.支持拖动进度条调整图例图形宽度/高度、图形圆角半径;
3.支持调整图例字体大小、是否加粗、字体颜色,字体颜色支持通过色板直接选择、输入颜色色号或者使用取色器进行取色。
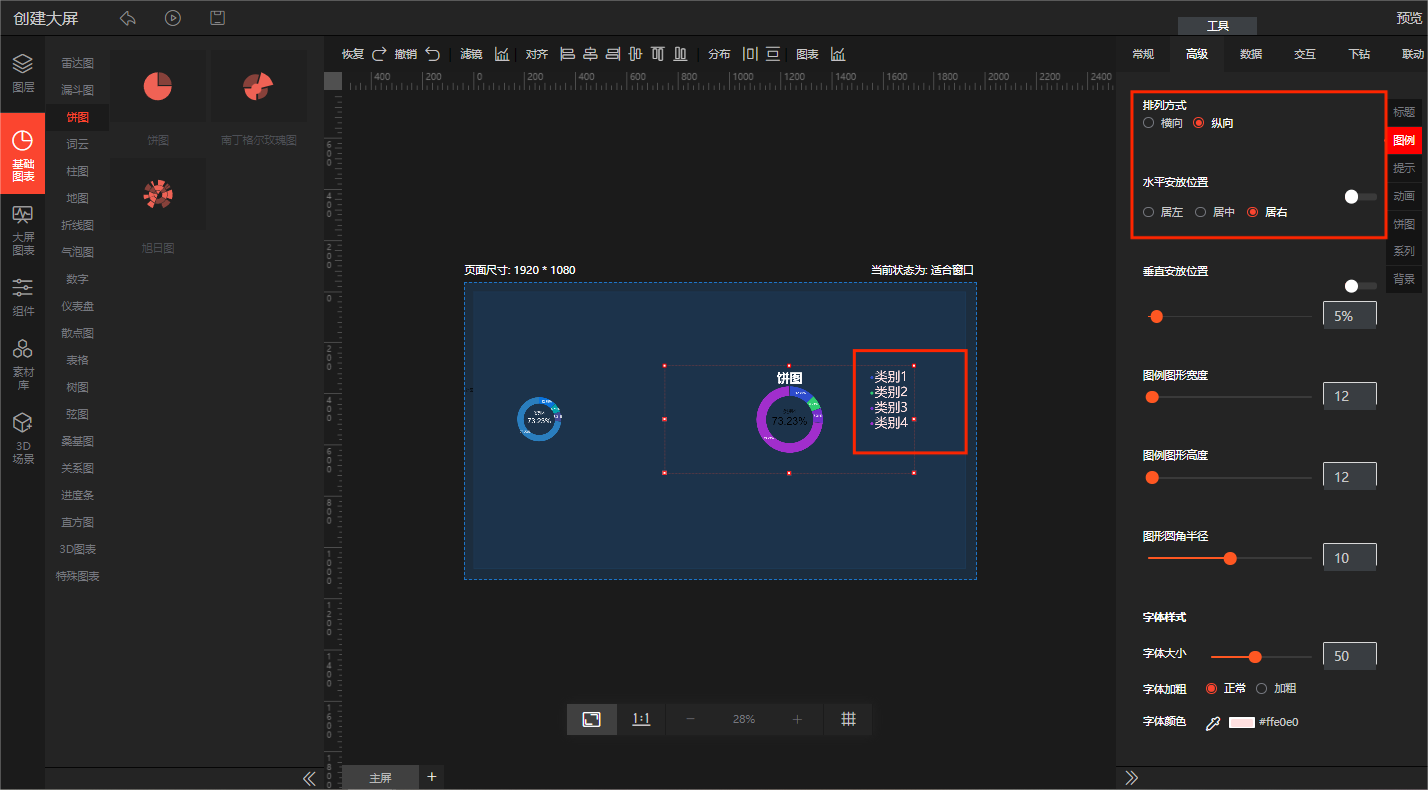
提示
1.支持在图表内设置种类提示框,设置完成后可调整提示框内边距大小、行间距大小,支持设置横向偏移值、纵向偏移值(即提示框位置);
2.支持修改提示框标题颜色,颜色支持通过色板直接选择、输入颜色色号或者使用取色器进行取色;
3.支持修改提示框背景,边框颜色修改、边框宽度修改、背景颜色修改;
4.支持修改提示框阴影,阴影颜色修改、阴影透明度调整;支持修改提示框标题文字大小、提示框内容文字大小。
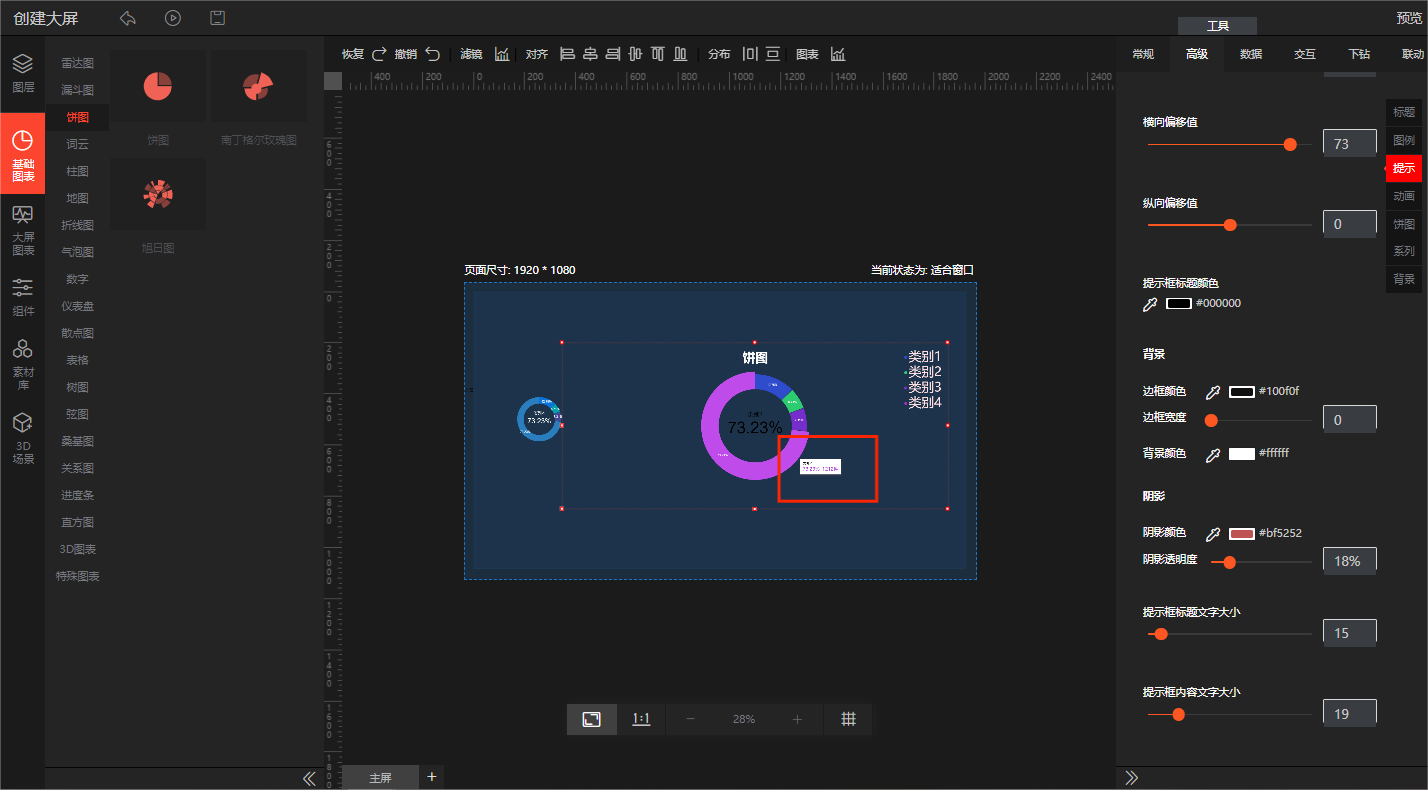
动画
1.支持设置图表入场动画,调整图表组间内各板块延时时间、动画持续时间、图表组间各板块延时时间;2.可设置动画入场类型(先快后慢、匀速渐变、先慢后快)。
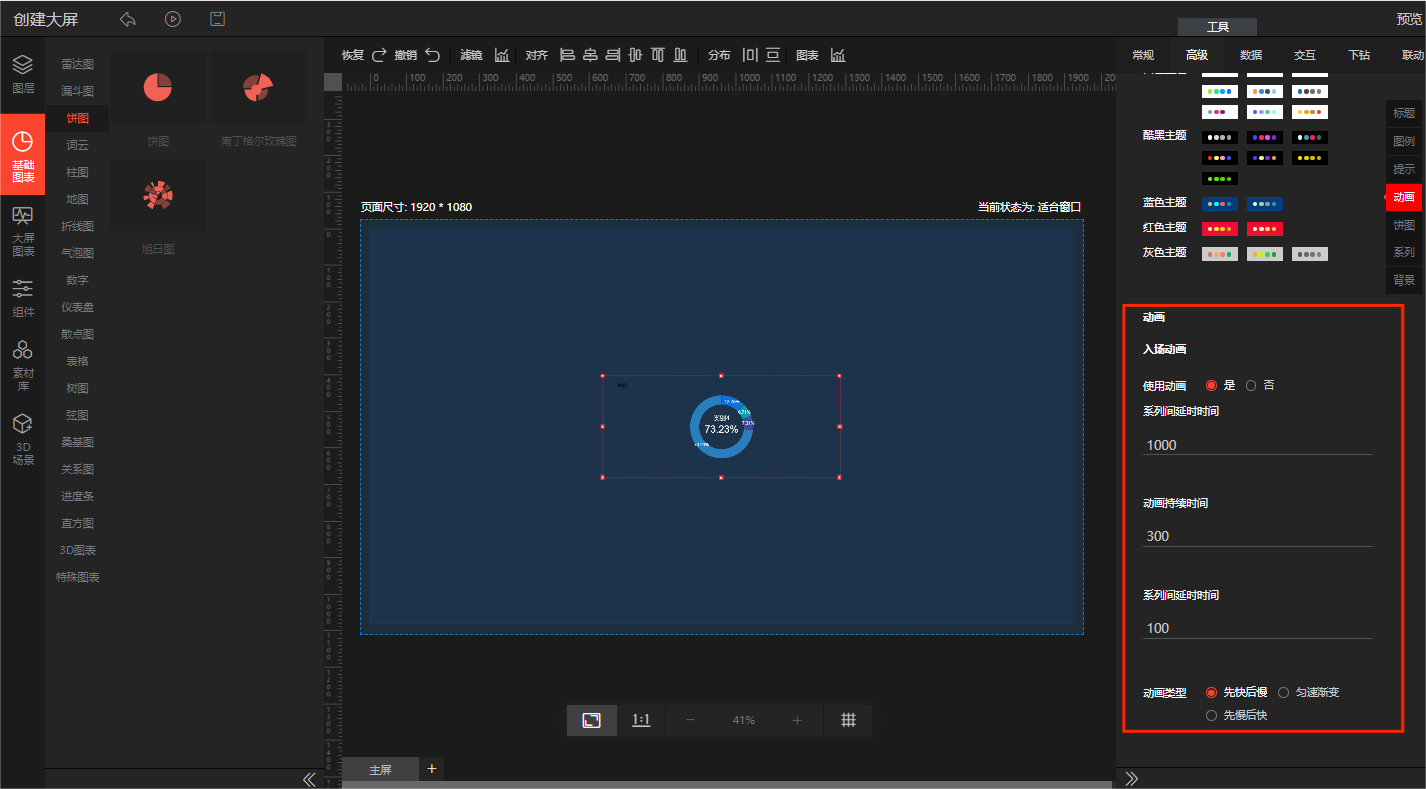
饼图
1.支持拖动进度条调整饼图横纵坐标从而调整饼图中心位置;
2.支持拖动进度条调整图表半径大小、内半径比例、饼图起始角度,可选择饼图样式(环状、饼状);
3.可选择是否显示文字、标签位置、是否显示所有标签,拖动进度条修改字体大小或者直接选中数字进行修改,自定义修改数值单位模板;
4.支持拖动进度条或直接选中数字调整文字图形连线(第一段长度、第二段长度);
5.可选择是否显示中心文字、修改文本颜色,颜色支持通过色板直接选择、输入颜色色号或者使用取色器进行取色。
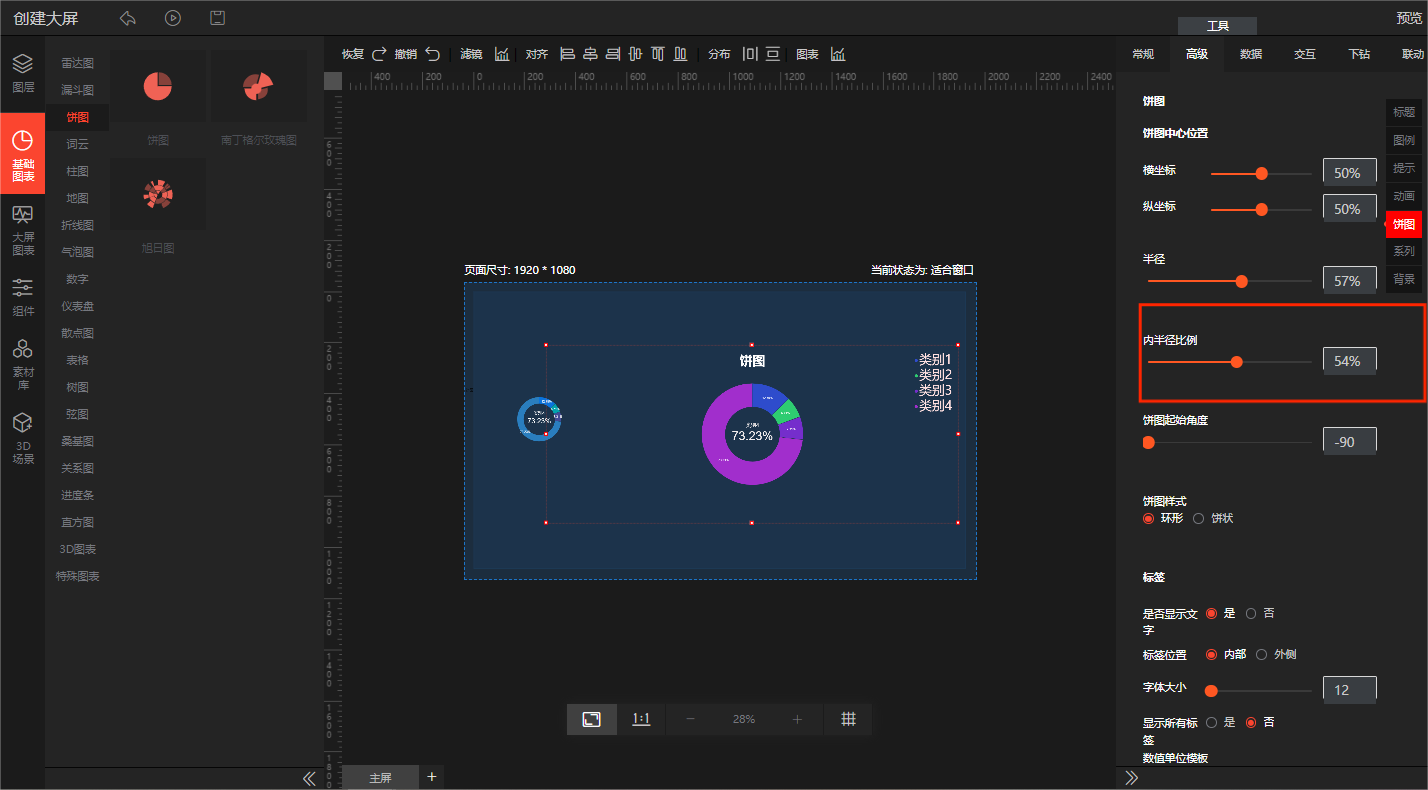
系列
由专业设计人员设计的几组系列色可供选择,或者设置自定义系列色。
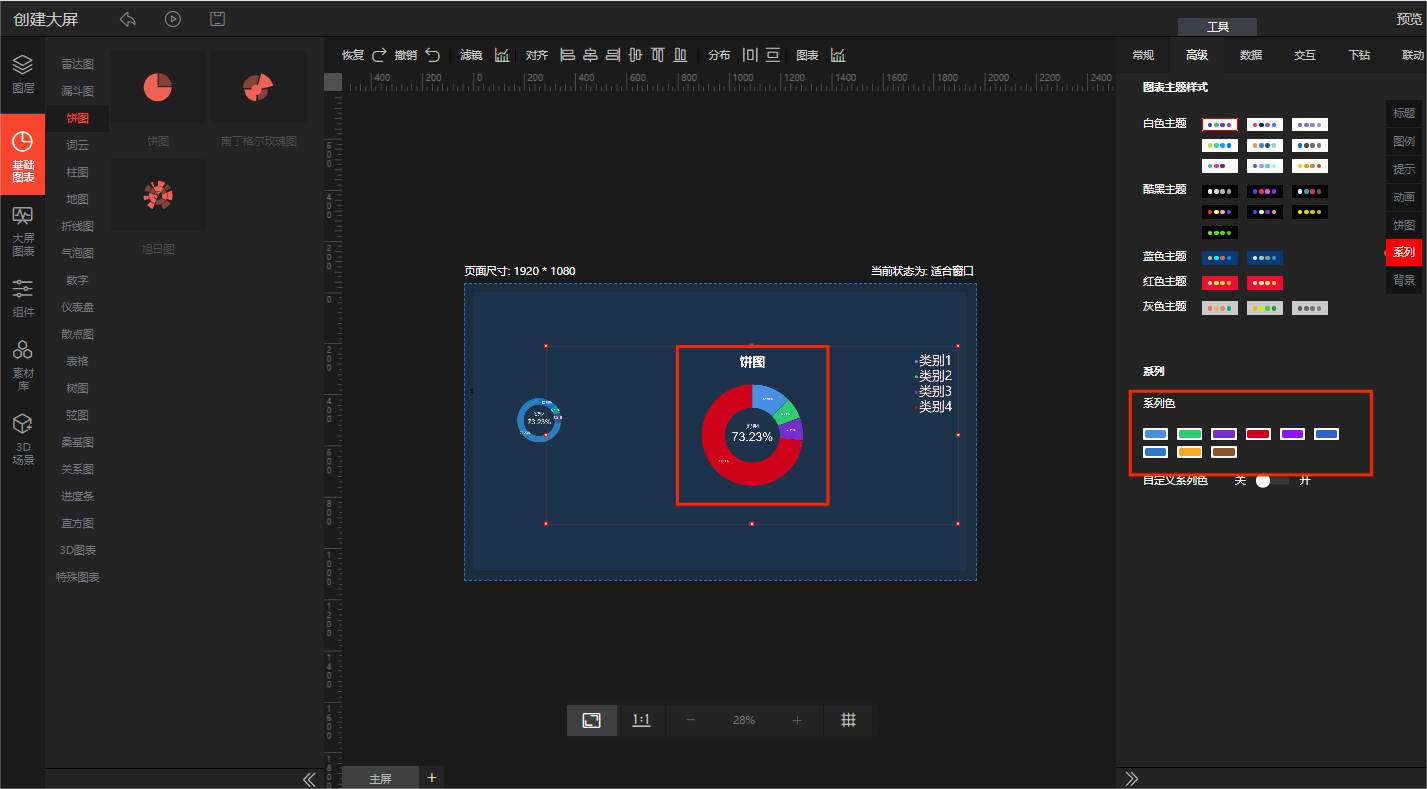
背景
支持对图表背景色进行修改,颜色支持通过色板直接选择、输入颜色色号或者使用取色器进行取色。
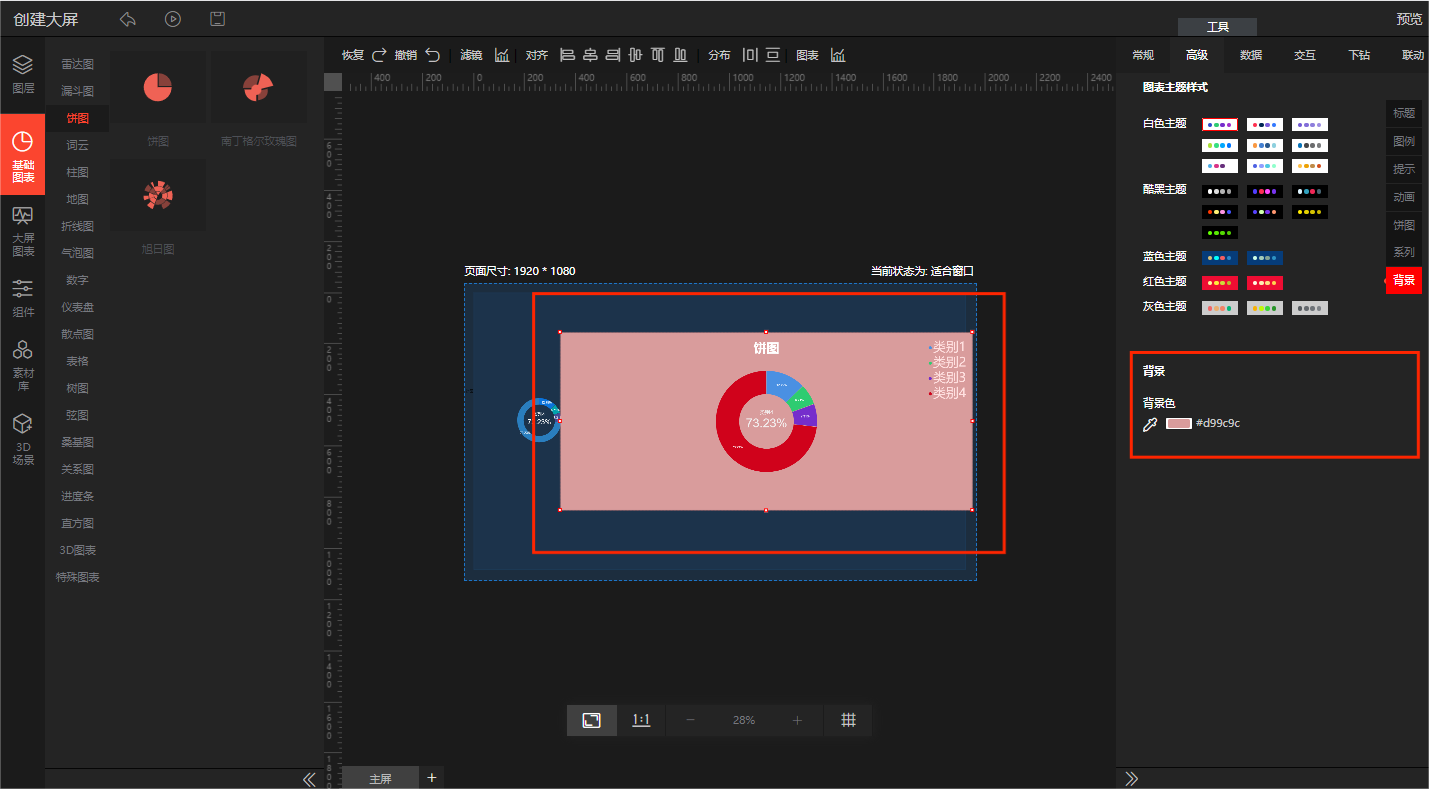
三、数据
支持通过静态数据、api、CSV、数据库、数据源修改数据,修改完成后点击保存。

静态数据(静态数据只有在修改时采用json格式的方式,这也是静态数据的原生存储格式,每次修改保存后数据生效。)
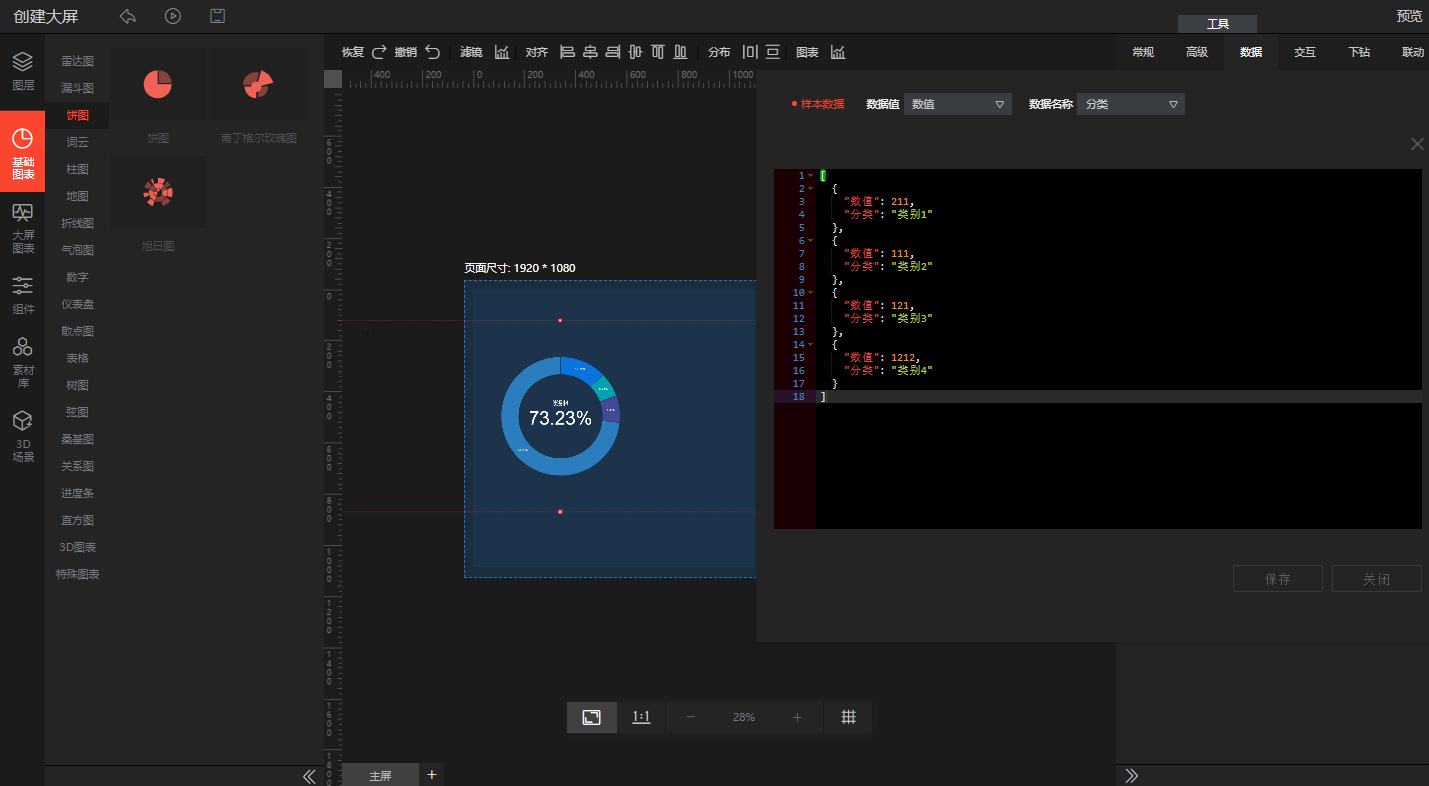
api(根据正确的请求api格式请求api获取数据)
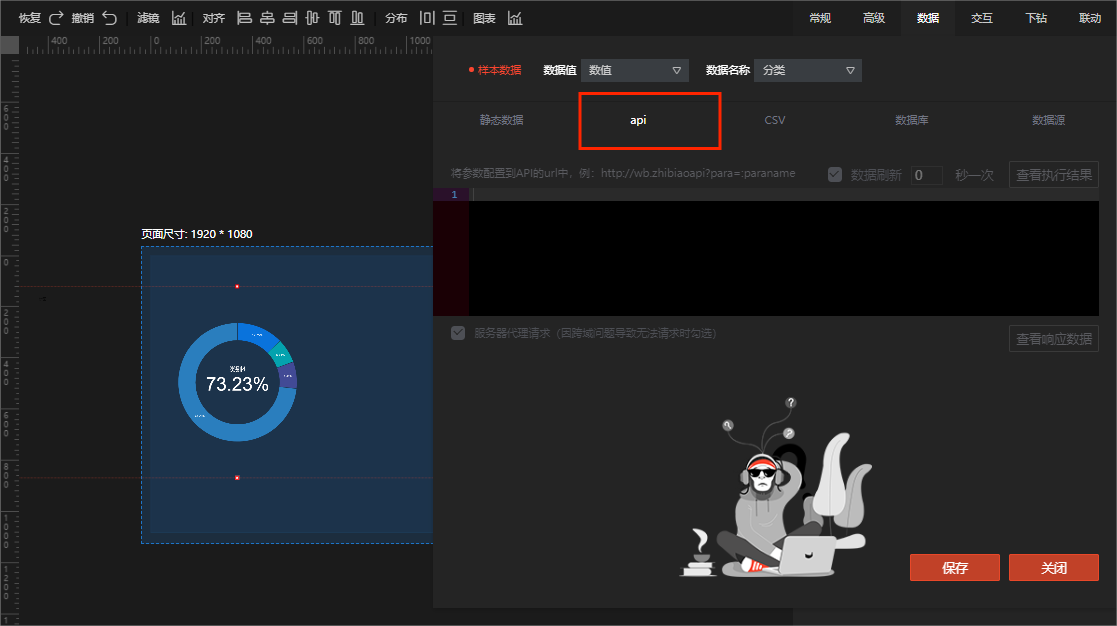
csv(可以上传csv、excel文件获取数据,也可以修改csv和excel数据)
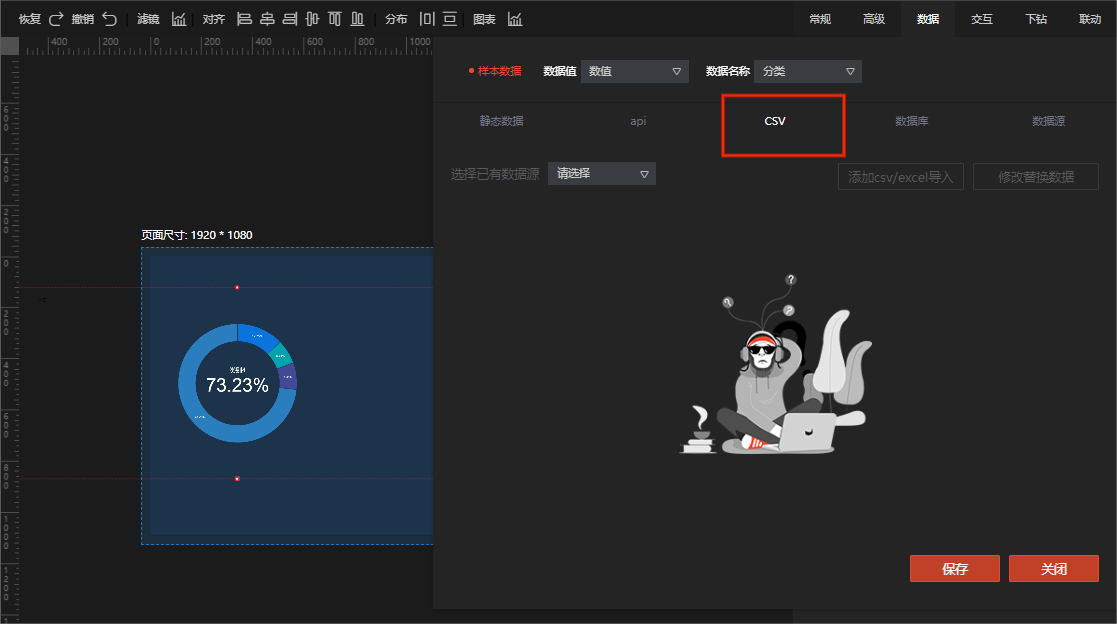
数据库(点击连接数据库输入数据库的连接属性,连接成功之后输入sql语句,获取数据)
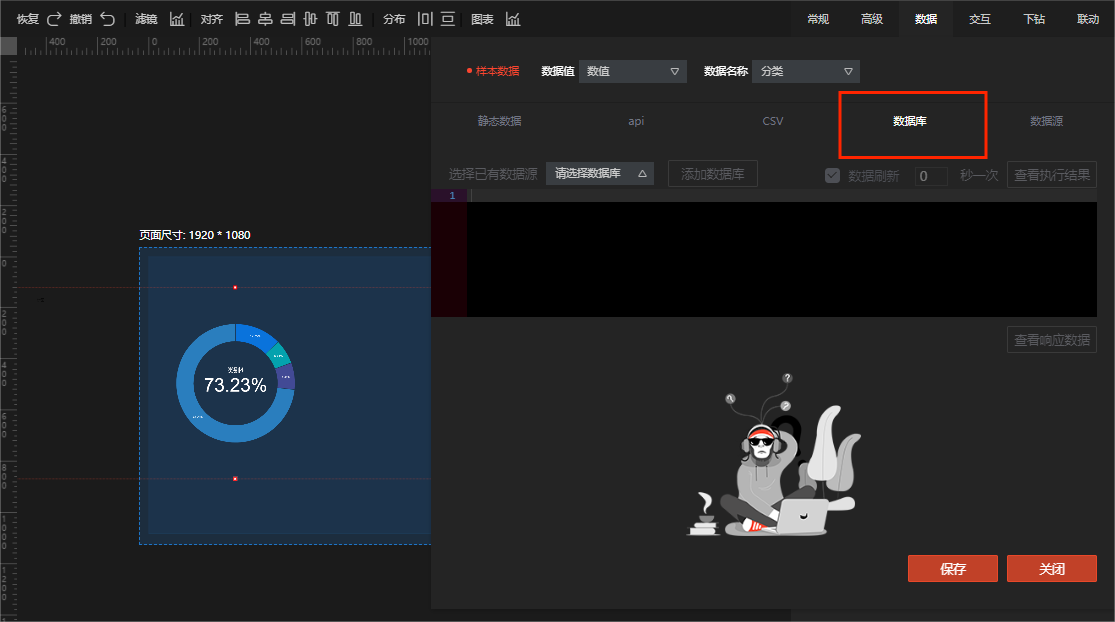
数据源(用户在数据源处上传需要绑定的数据,数据可以直接绑定到大屏图表上实现数据可视化)
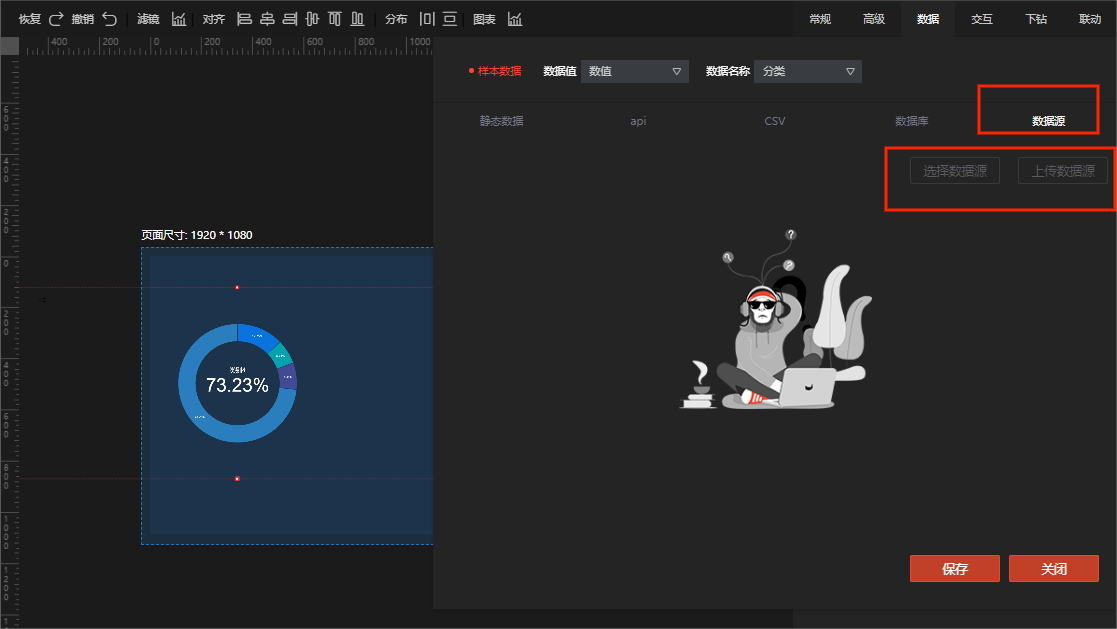
四、交互
交互:设置图表交互。
需要先选择交互图表,然后开启交互,开启完成后选择同一数据源上传到两个图表中,上传完成后绑定数据字段并设置参数,参数设置完成后即可查看图表交互情况。
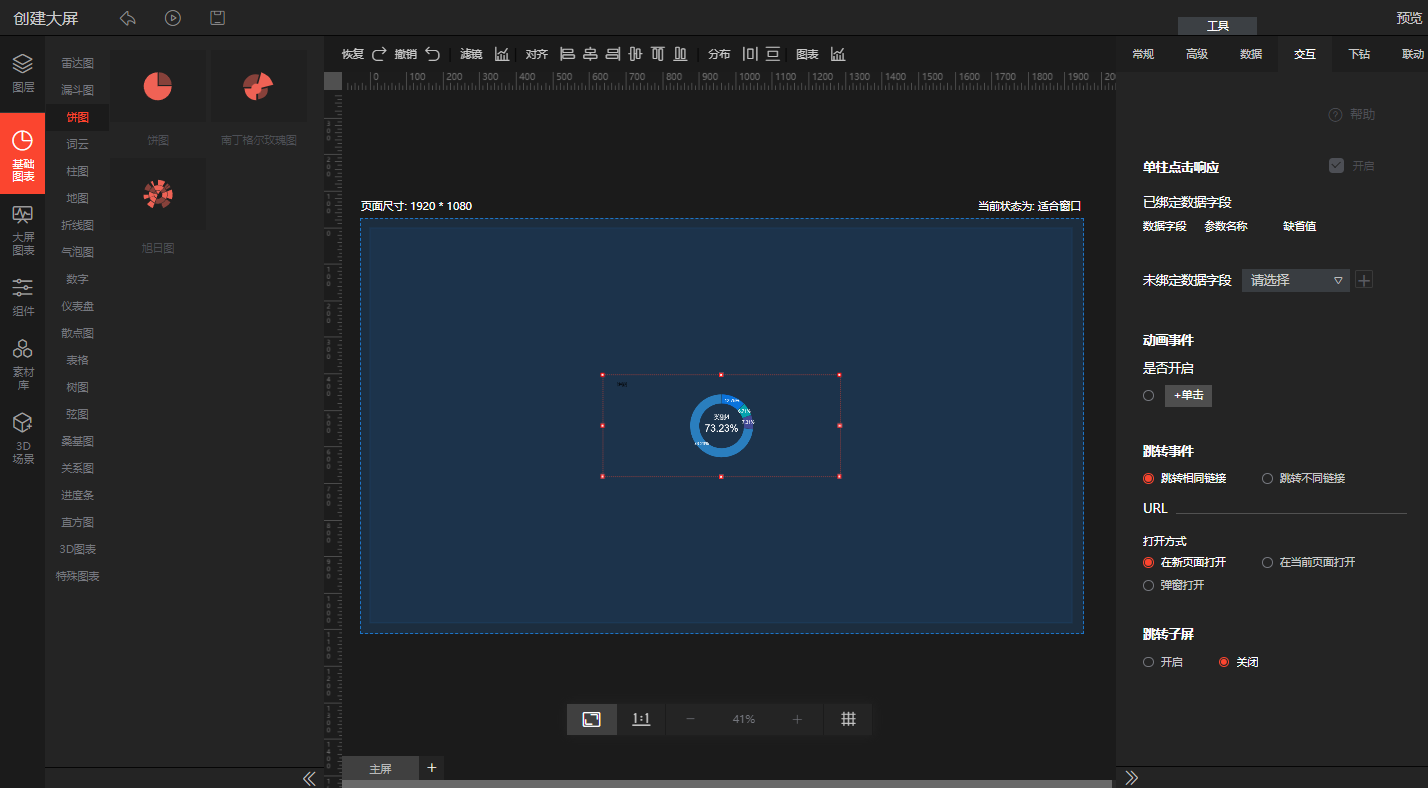
五、下钻
下钻:设置多级图表下钻。
首先需要开启下钻,然后选择下钻图层,选择完成后选择同一数据源上传到两个图表中,上传完成后即可实现下钻。
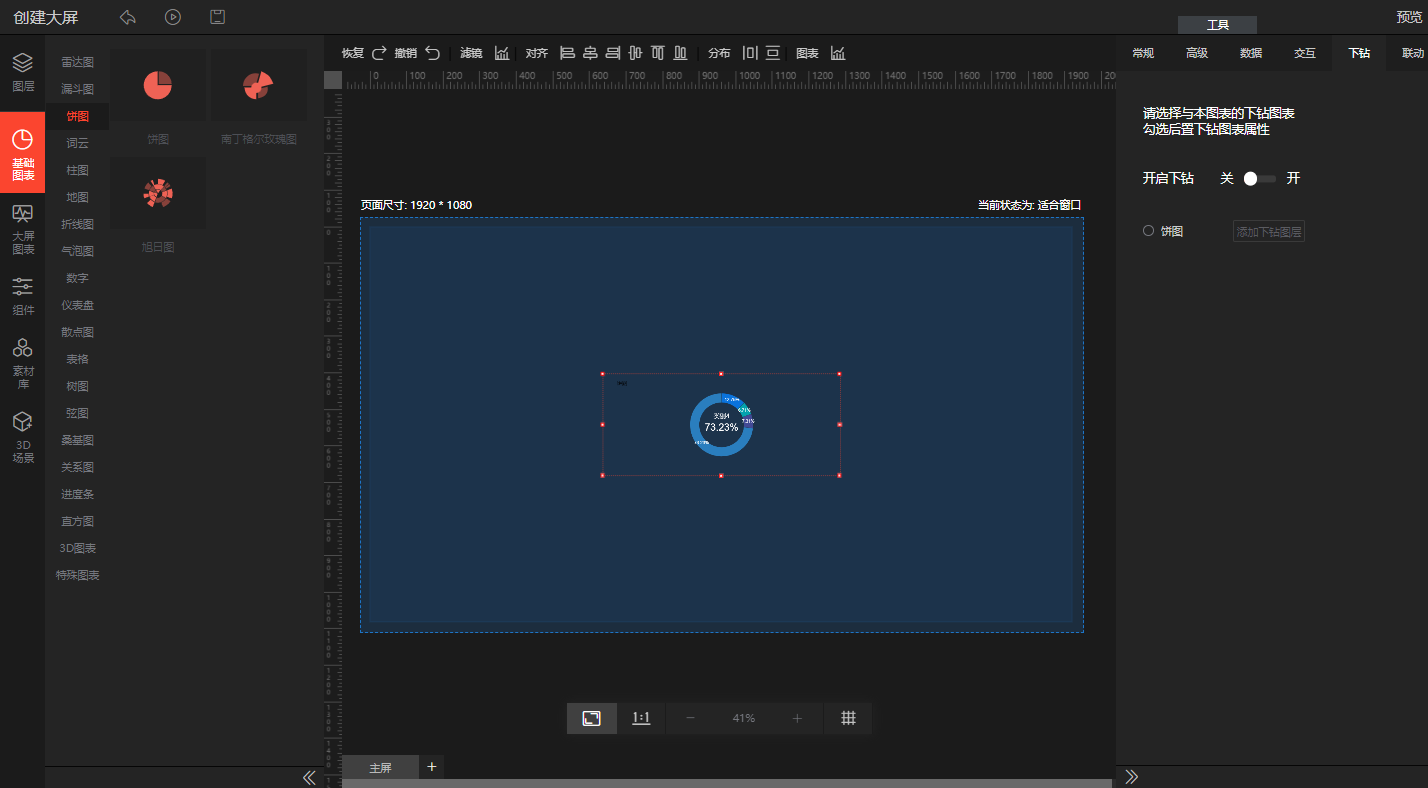
六、联动
支持图表间联动,选中某一图表后点击开启联动模式,添加联动图表,选择同一数据上传到两个图表中,设置完成后即可完成联动。